Overview
This article demonstrates the steps to close one GL fiscal year and (at a later time) open the next fiscal year
Audience
Internal to IT
Information
This article is primarily demonstrating the steps to close a GL fiscal year.
Note that to open the next fiscal year (typically done months after closing a fiscal year), see step 28 in the procedure below.
Procedure Summary:
Pre-Preparation Steps (days/weeks before scheduled close):
PP1. Clone a test system from production for the Finance team to test their close procedures.
PP2. Establish a date/time for the production close (consider deleting 2pm FRXI if closing before 3pm)
PP3. Arrange off-hours IT support person, know passwords, & have Rich on call to do the snapshot (step 10)
PP4. Establish the primary finance team contact (user to perform the close) & inform of their IT support contact.
PP5. Ent. Apps. Director to Inform the community of proposed date/time window of down-time (typically after Finance clears with key dept heads or all employees)
Preparation Steps (day of scheduled close):
P1. Confirm that there are 2 open periods (eg. 2018 & 2019) & that the first (2018) will be closed
P2. Make a note (or screenshots) of the times and parameters for ESOB, FRXE, and FRXI scheduled jobs
P3. Ent. Apps. Dir. to Remind the community several hours before the scheduled down-time
Fiscal year close steps (at agreed-upon date/time) (quiet system):
1. Log in to both UI and Command Prompt (Call the finance department to confirm they’re logged in)
2. RDP into Shelby as Badmin (have Badmin password)
3. Stop Listener via SA-Valet - production_svr02 (have SA Valet password)
4. Update UIEC to block attempted login to UI
5-6. Update the Colleague Self-Service website to block user access.
5. RDP into SELFSVC.saintpeters.edu as spc\badmin (have Badmin password)
6. Launch IIS on SELFSVC, navigate to website “Production Self-Service” click Stop
7. To search USERS who are currently logged in to Colleague UI: LISTUSER
8. E-mail users still logged onto Colleague, and allow 3 minutes to log off.
9. Force who is logged in off Colleague UI: !DELETEUSER (ENTER THEIR IPHANTM USRNBR)
10. Take Snapshot of the database
11. Skip to the next step
12. Call finance manager to give the OK to Proceed (and remind of savedlist name above & to call when complete)
13. Delete the scheduled jobs for ESOB, FRXE, and FRXI (assure before or after 2pm FRXI)
14. Have finance manager call back when done with the Fiscal Year close
15. Turn listeners back on
16. Update UIEC to allow login to UI
17-18. Update the Colleague Self-Service website to allow user access (Reversing step 5-6)
17. RDP into SELFSVC.saintpeters.edu as spc\badmin (have Badmin password)
18. Launch IIS on SELFSVC, navigate to website “Production Self-Service” click Start
19. Test UI and Spirit
20. In Spirit Online, search for sections for any term to confirm Spirit is running correctly
21. Advise the Ent Apps Director to notify the community that services are restored.
22. Remind the finance team to coordinate with IT when ready (in months) to open the next fiscal year.
(next morning)
23. Run FRXE/FRXH (manually/un-scheduled) to copy the closed year to history.
24. Run FRXE (manually/un-scheduled) to confirm no errors or issues prior to scheduling.
25. Run FRXI (manually/un-scheduled) to confirm no errors or issues prior to scheduling.
26. Schedule FRXE and FRXI (but NOT ESOB)
27. Remind Rich to delete the snapshot.
28. Notes about Opening the next Fiscal Year (typically done months after the above fiscal YE close):
Procedure Details:
Preparation Steps (day of scheduled close):
P1. Confirm that there are 2 open periods (eg. 2018 & 2019) & that the first (2018) will be closed
-
In UI, execute FRXE (enter “…” for the Data Mart Lookup prompt)
-
Note that before the close, there should be two open fiscal years (eg. 2018 & 2019 as shown below .. if we’re about to close 2018). If there are not two open fiscal years, advise Craig or a manager.
-
Exit via <Cancel All>
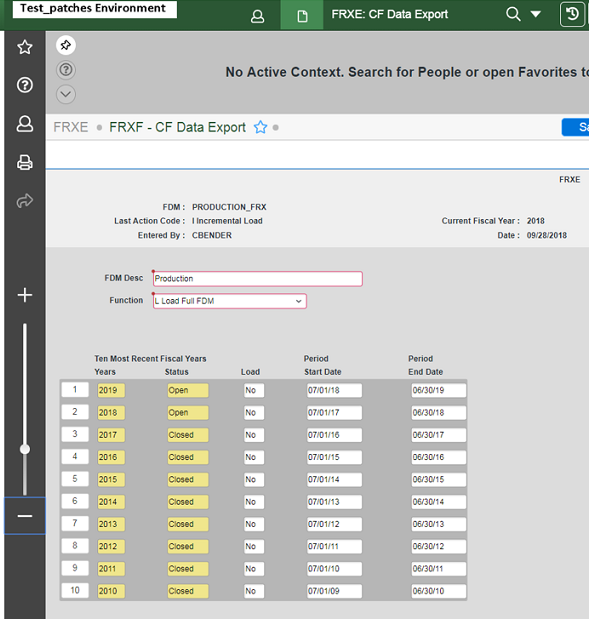
P2. Make a note (or screenshots) of the times and parameters for ESOB, FRXE, and FRXI scheduled jobs
-
Screen-shot PRSC and drill into each (ESOB, FRXE, FRXI) and screen-shot that detail as seen below:
-
This information will be used later to re-schedule these jobs.
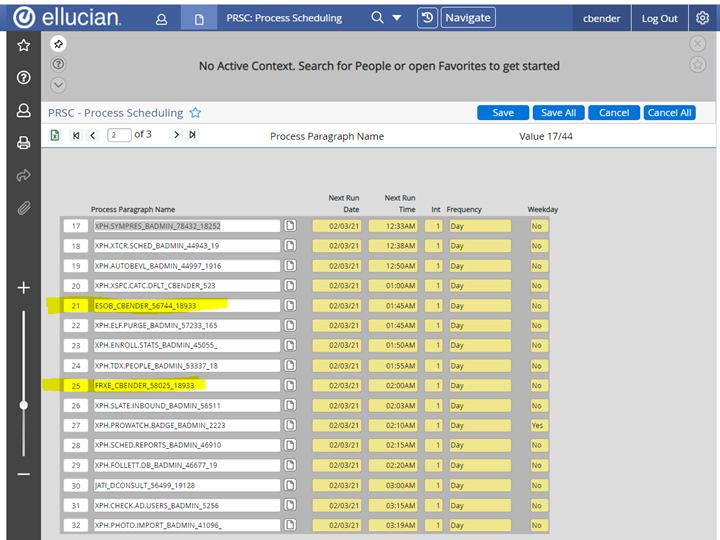


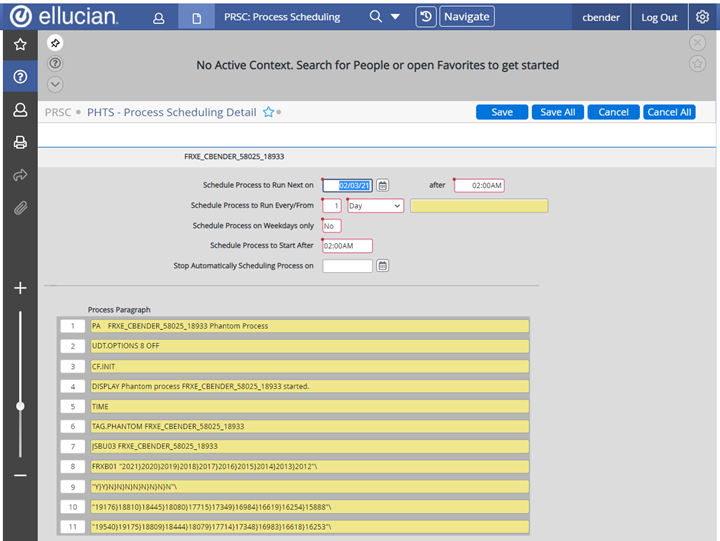

P3. Ent. Apps. Director to Remind the community several hours before the scheduled down-time
Fiscal year close steps (at agreed-upon date/time) (quiet system):
1. Log in to both UI and Command Prompt (Call the finance department to confirm they’re logged in to UI)
-
Note: Once the listener and UIEC are shut down (next steps), a finance (non-badmin) user will not be able to log in.
-
Therefore, confirm that the finance user has an active UI session, AND advise them that they should periodically do something on that UI session to keep it from timing out and logging off.
-
If this fails and the finance user needs a new session, the listener and UIEC will need to be temporarily re-activated, the finance user logged back on, the listener and UIEC again de-activated, and the system re-checked to confirm no other users are logged in.
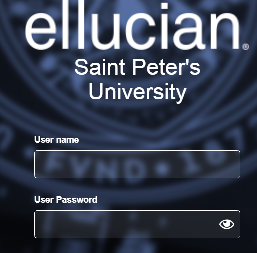

2. RDP into Shelby as Badmin

3. Stop Listener via SA-Valet - production_svr02
-
Double-click the SA Valet shortcut on the Shelby desktop
-
On upper-left, Click the “+” to the left of the Coll18 (Product Repository)
-
When prompted, enter the SA Valet password
-
See “RelSys Alerts” message, and click <Close Program>
-
When the tree expands, click the “+” to the left of “Production”
-
See 6 listeners (green bullets) under production
-
Right-click on production_svr02 (may be 3rd one down) and click “stop listener” .. turns red
-
(note that later, to re-start, we will right-click again and choose “start listener”)
-
Click the red “x” in the upper right corner of the SA Valet window to close SA Valet
-
Click the Start icon (lower left), then click the Backup Admin user icon (upper right) and <Sign Out> to end the RDP session.
4. Update UIEC to block attempted login to UI
-
On screen (pictured below), change “Connection Limits enabled” from “N” to “Y”
-
Also set “Environment Connection Limit” to “0” (zero).
-
<save><update>

5-6. Update the Colleague Self-Service website to block user access.
5. RDP into SELFSVC.saintpeters.edu as spc\badmin (have Badmin password)
6. Launch IIS on SELFSVC, navigate to website “Production Self-Service” click Stop
-
On the Server Manager > Dashboard (not pictured), on upper-left, click IIS (Note: it may take a few seconds for IIS to appear)
-
Under Servers, right-click on SELFSVC and choose Internet Information Services (IIS) Manager
-
On upper-left, Click the “>” to the left of the SELFSVC2, and then similarly expand Sites
-
see the screen below
-
right-click on Production_SelfService, hover over Manage Website, and click “Stop”
-
Or (left) click on Production_SelfService, and on the far right side (under Manage Website) click “Stop”
-
Click the upper-right “x” to close IIS Manager window.
-
Click the far lower-left windows icon, right-click the user icon, and choose Sign out to close the RDP session
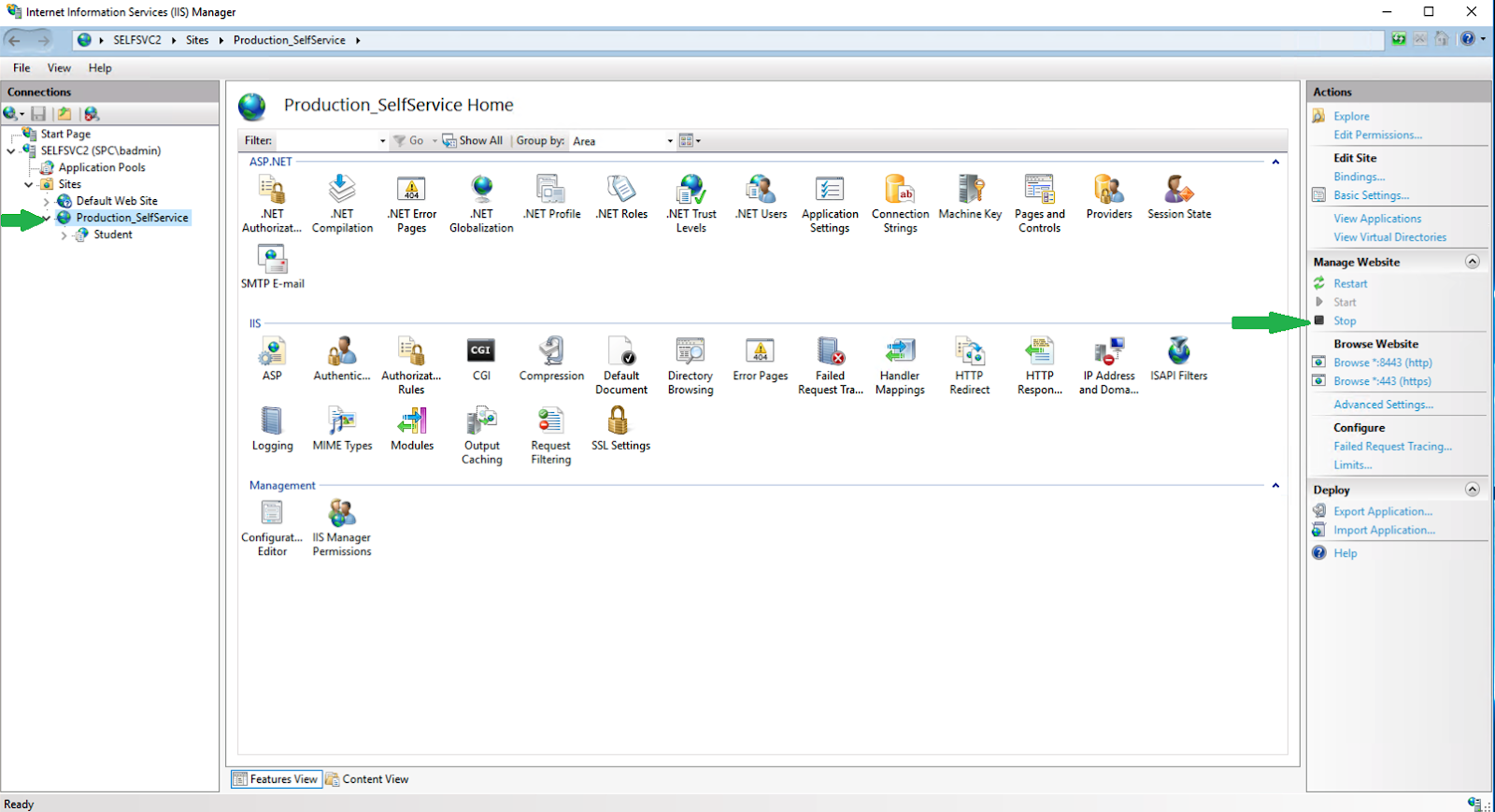
7. To search USERS who are currently logged in to Colleague UI: LISTUSER
-
Note: For a shortcut, see the last bullet in this section: An alternative way to see ONLY the “iphantm” lines for ALL UI sessions
-
To see ALL users logged in to Colleague:
At the command/colon prompt
:!LISTUSER
see output similar to below
UDTNO USRNBR UID USRNAME USRTYPE TTY IP-ADDRESS TIME DATE
1 106736 280731 dmiadm01 udt pts/1 udcs 14:07:13 Feb 25 2021
2 117480 280945 cbender udt pts/2 172.17.50.16 15:16:13 Feb 24 2021
3 88412 280731 dmiadm01 udt pts/3 udcs 16:16:22 Feb 25 2021
4 68948 280731 dmiadm01 udt pts/4 udcs 15:46:22 Feb 25 2021
5 87084 277339 Badmin udt pts/5 udcs 13:45:54 Feb 25 2021
6 31152 277339 Badmin udt pts/6 udcs 00:08:10 Feb 25 2021
<snip>
15 93084 280731 dmiadm01 udt pts/15 udcs 16:05:32 Feb 25 2021
16 108284 309713 jgilkey iphantm pts/16 Console 16:13:16 Feb 25 2021
17 45132 277339 Badmin udt pts/17 udcs 07:48:44 Feb 25 2021
18 94128 280731 dmiadm01 udt pts/18 udcs 16:05:32 Feb 25 2021
19 81104 309713 jgilkey udt pts/19 udcs 16:13:16 Feb 25 2021
20 39852 265183 Porantes iphantm pts/20 Console 16:10:42 Feb 25 2021
21 6156 281243 jvalencia iphantm pts/21 Console 13:04:33 Feb 25 2021
22 45620 280731 dmiadm01 udt pts/22 udcs 16:18:03 Feb 25 2021
24 4812 281243 jvalencia udt pts/24 udcs 13:04:33 Feb 25 2021
26 34568 265183 Porantes udt pts/26 udcs 16:10:42 Feb 25 2021
35 23780 309713 jgilkey iphantm pts/35 Console 16:10:52 Feb 25 2021
46 70320 309713 jgilkey udt pts/46 udcs 16:10:53 Feb 25 2021
At the command/colon prompt
:!LISTUSER | FINDSTR /I JGILKEY
see output similar to below (note that the heading line is filtered out by FINDSTR)
UDTNO USRNBR UID USRNAME USRTYPE TTY IP-ADDRESS TIME DATE
16 108284 309713 jgilkey iphantm pts/16 Console 16:13:16 Feb 25 2021
19 81104 309713 jgilkey udt pts/19 udcs 16:13:16 Feb 25 2021
35 23780 309713 jgilkey iphantm pts/35 Console 16:10:52 Feb 25 2021
46 70320 309713 jgilkey udt pts/46 udcs 16:10:53 Feb 25 2021
-
Note that each Colleague UI session shows a PAIR of lines, one with USRTYPE “iphantm”, and one “udt”, each line in a pair typically having the same TIME/DATE. The example above shows TWO UI sessions for jgilkey.
-
To logoff UI sessions, we will only need to work with the “iphantm” lines.
:!LISTUSER | FINDSTR /I IPHANTM
see output similar to below (note that the heading line is filtered out by FINDSTR)
UDTNO USRNBR UID USRNAME USRTYPE TTY IP-ADDRESS TIME DATE
16 108284 309713 jgilkey iphantm pts/16 Console 16:13:16 Feb 25 2021
20 39852 265183 Porantes iphantm pts/20 Console 16:10:42 Feb 25 2021
21 6156 281243 jvalencia iphantm pts/21 Console 13:04:33 Feb 25 2021
35 23780 309713 jgilkey iphantm pts/35 Console 16:10:52 Feb 25 2021
8. E-mail users still logged onto Colleague UI (from list above), and allow them 3 minutes to log off.
Subject: Please LOG OFF of Colleague now
To: <yourself>
Bcc: <each user above>
Please LOG OFF of Colleague now, or your session will be ended in 3 minutes and you may lose unsaved work. Thank you.
9. Force who is logged in off Colleague UI: !DELETEUSER (ENTER THEIR IPHANTM USRNBR)
(in the above example, 108284, 39852, 6156, 23780)
So in the above example, (your USRNBRs will be different)
:!deleteuser 108284
:!deleteuser 39852
:!deleteuser 6156
:!deleteuser 23780
10. Take Snapshot of the database
11. Skip to the next step
12. Call finance manager to give the OK to Proceed (and remind of savedlist name above & to call when complete ~1hr)
13. Delete the scheduled jobs for ESOB, FRXE, and FRXI (assure before or after 2pm FRXI)
14. Have finance manager call back when done with the Fiscal Year close
15. Turn listener back on
-
Follow procedure from step 3 (Stop Listener via SA-Valet - production_svr02)
-
But rather than right-click and “stop listener”, now you will right-click and “start listener”
16. Update UIEC to allow login to UI
-
But now, change “Connection Limits enabled” from “Y” to “N” (rather than “N” to “Y”)
-
“Environment Connection Limit” of “0” (zero) should be cleared and the field grayed out.
-
<save><update>
17-18. Update the Colleague Self-Service website to allow user access (Reversing step 5-6)
17. - RDP into SELFSVC.saintpeters.edu as spc\badmin (have Badmin password)
18. Launch IIS on SELFSVC, navigate to website “Production Self-Service” click Start
-
On the Server Manager > Dashboard (not pictured), on upper-left, click IIS
-
Under Servers, right-click on SELFSVC and choose Internet Information Services (IIS) Manager
-
On upper-left, Click the “>” to the left of the SELFSVC2, and then similarly expand Sites
-
see the screen below
-
right-click on Production_SelfService, hover over Manage Website, and click “Start”
-
Or (left) click on Production_SelfService, and on the far right side (under Manage Website) click “Start”
-
Click the upper-right “x” to close IIS Manager window.
-
Click the far lower-left windows icon, right-click the user icon, and choose Sign out to close the RDP session
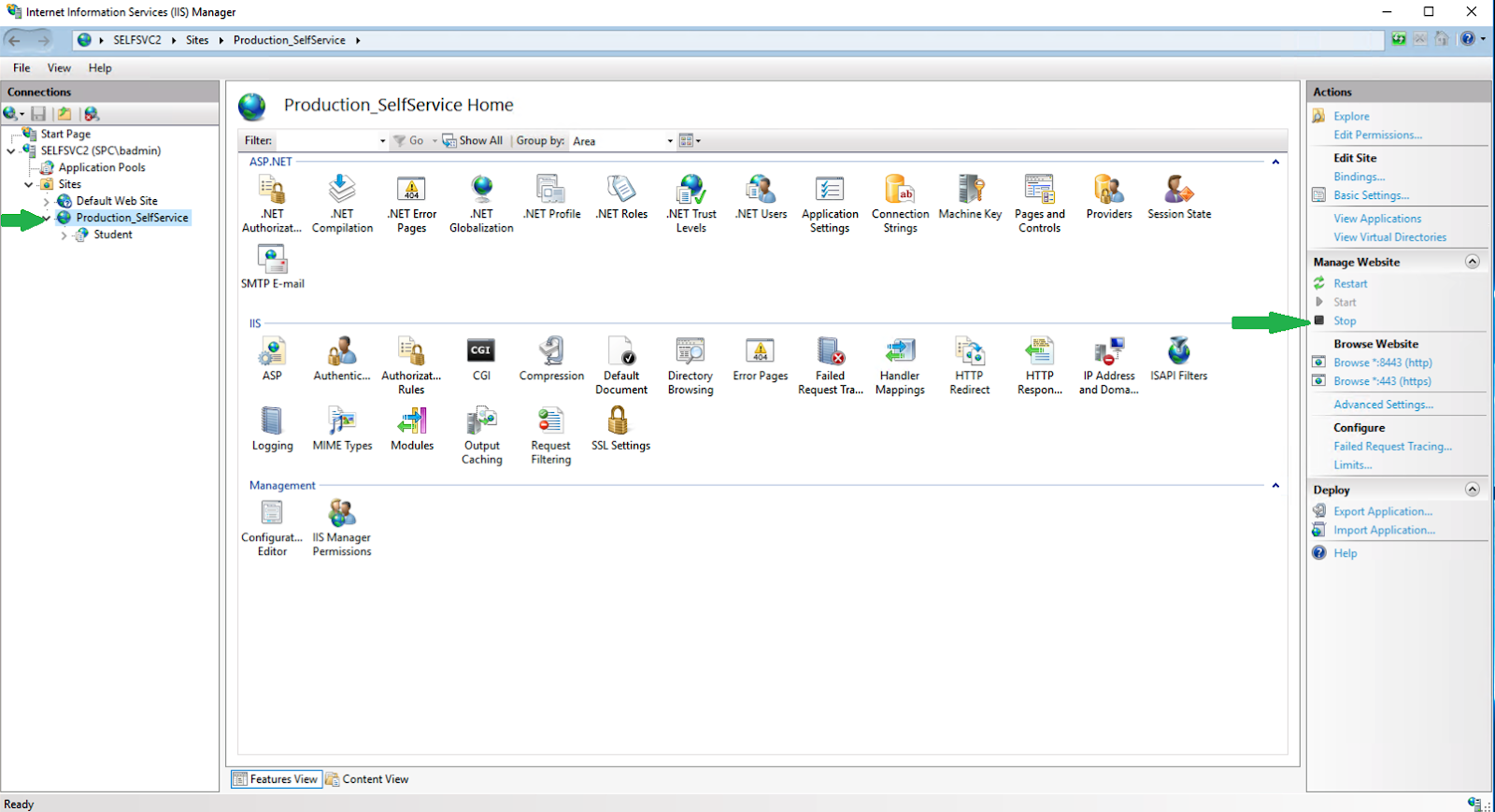
19. Test UI and Spirit
Sample test of UI:
-
RYAT (for reporting term 2018)
-
Click in line 1
-
Page to page 2 (upper left)
-
Click the (excel) icon to export the grid (left of the page control)
-
Confirm the export works
-
<Cancel All>
20. In Spirit Online, search for sections for any term to confirm Spirit is running correctly

21. Advise the Ent Apps Director to notify the community that services are restored.
22. Remind the finance team to coordinate with IT when ready (in months) to open the next fiscal year.
END of Fiscal year close steps (day of close)
Follow-up steps (for the next morning)
23. Run FRXE/FRXH (manually/un-scheduled) to copy the closed year to history.

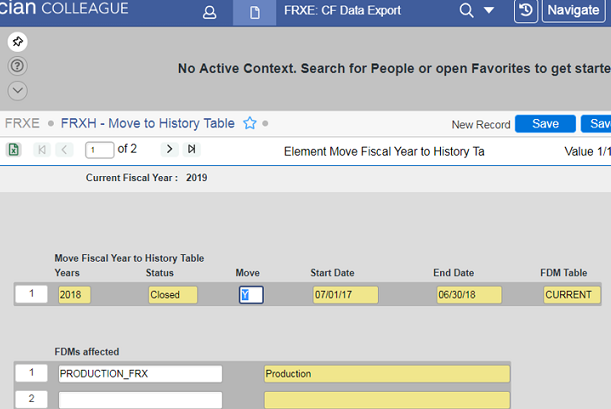
(afterwards, the status column on FRXE displays Closed (prev. Open)
24. Run FRXE (manually/un-scheduled) to confirm no errors or issues before scheduling
25. Run FRXI (manually/un-scheduled) to confirm no errors or issues before scheduling
26. Schedule FRXE and FRXI (but NOT ESOB)
-
Use the scheduled time, frequency, etc. from the screen-shots saved in step P2.
-
Schedule for the proper open year (should be only one open year)
27. Remind Rich to delete the snapshot.
28. Notes about Opening the next Fiscal Year (typically done months after the above fiscal YE close):
Eg. when fiscal 2020 is opened (some time/months AFTER fiscal 2018 is closed)
without notification to IT). Finance has been informed that this must be coordinated with IT going forward.
NOTE: this should be done BEFORE the 2pm FRXI has started, or AFTER it has finished.
-
After the new fiscal year has been opened, the scheduled job for ESOB needs to be scheduled with appropriate parameters (for 2 open years eg. 2019 & 2020), scheduled 15 minutes prior to the 2:00 am FRXE (see screenshot below)
-
The FRXE (2am) and FRXI (2pm) jobs should also be similarly re-scheduled for the (now TWO) open years
