Body
Test feedback options determine the type of results users receive after a test is submitted. The options are set on the Test Options screen in the section titled Show Test Results and Feedback to Students.
You may set up to two rules to show results and feedback. If conflicts in rules occur, the most permissive settings for that user or groups of users is granted. For example, students will receive the greatest number of attempts, longest availability time, and so on.
The following image shows the two default options applied to tests: After Submission and Score per Question. If you make no changes in this section, students see their overall test scores, and the scores earned for each individual question after they submit their tests. Select more options to determine what else they see, such as the correct answers or your feedback.
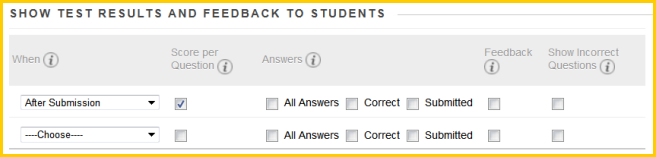
Important! Students can always see their overall test scores. You cannot change that option from this page. If you do not want them to see their scores yet, choose the column option Hide from Students in the Grade Center. However, when you hide a test column from students, they see nothing about the test in My Grades. When they access the test in the content area, they receive a message stating when they submitted the test. No scores appear.
Setting Feedback Options
Each rule has two parts: when the feedback will be displayed, and what feedback will be displayed.
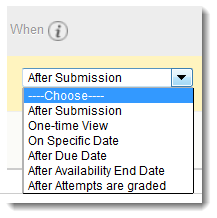
Options to determine when the feedback will be displayed:
- After Submission: This is the default option.
- One-time View: After students submit their test, the selected results and feedback options are in effect for students to view once. However, students can always view the scores they earned unless you hide the Grade Center column from students. Immediately after a student navigates away from the test or survey, any other results and feedback are restricted. You can change the setting or add another rule for a second viewing.
- On Specific Date: View results and feedback after the selected date and time.
- After Due Date
- After Availability End Date
- After Attempts are graded: After all students submit the test or survey, and all attempts are graded, results and feedback are made available to students. If one or more students do not submit an attempt, you must assign a grade of 0 so that all students can view the chosen results and feedback.
Options for what feedback will be displayed:
- Score per question: Show the score earned for each test question (the question displays). Clear the check box if you do not want to show scores for individual questions.
- All Answers: Show all answer options.
- Correct: Show the answers a student answered correctly.
- Submitted: Show all of a student’s submitted answers.
- Feedback: Show instructor-generated feedback messages for each question.
- Show Incorrect Questions: Show the questions a student answered incorrectly or partially incorrectly.
For the first rule, an instructor will typically choose only Score per question, and After Submission. OR an instructor will un-check all boxes so nothing displays After Submission.
For the second rule, an instructor may choose to allow students to see what answers he/she missed. Choosing Score per question, Submitted Answers, and Show Incorrect/ Questions might be what you want to display After Availability End Date.
To select Result and Feedback options:
- Go to a content area and locate a deployed test. Click the chevron next to the test name and select Edit the Test Options.
- In the section titled Show Test Results and Feedback to Students on the Test Options screen, you will see the available options. To select an option, click the check box associated with the option.
The information presented below shows and describes what students will see for various options and combinations of options. This assumes all questions are objective and will be automatically scored upon submission.
 |
No Checkboxes Selected
Clear the check box if you do not want to show scores for individual questions. Only the score displays in the heading. NOTE: this section always displays.
|
 |
Score Per Question
The questions are displayed, but no answer choices. Earned points per question are also displayed.
|
 |
Score Per Question & All Answers
All of the questions are displayed, but there is no indication of what answer the student selected. The Score also displays.
|
 |
Score Per Question & Correct Answers
The question and the correct answers are displayed, but the student’s selected answer is not displayed. The Score will also display.
|
 |
Score Per Question & Submitted Answers
The question and the student's selected answers are displayed, and the other answer possibilities are not displayed. The Score also displays.
|
 |
Score Per Question & Feedback
The question along with the appropriate feedback is displayed. If the question was answered correctly, the "Correct" feedback will display. If the question was answered incorrectly, the "Incorrect" feedback is displayed. The Score also displays.
|
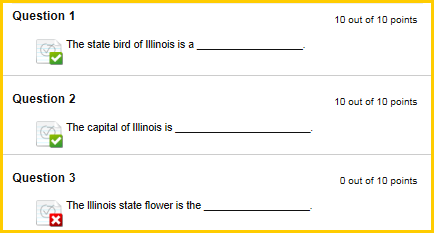 |
Score & Show Incorrect Questions
Answers selected by students are displayed, along with an indication of whether the answer is correct or incorrect. The Score also displays.
|
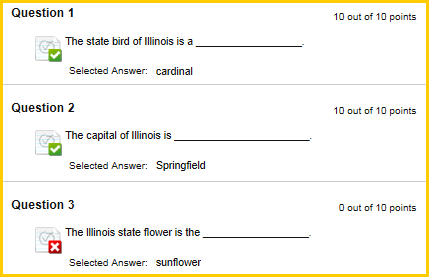 |
Score, Submitted Answers & Show Incorrect Questions
The question and the selected answer are displayed with an indicator showing whether the answer was correct or incorrect. The other answer choices are not displayed. The Score will also display.
|
 |
Score, All Answers, Correct, Submitted, Feedback, & Show Incorrect Questions (all options) |