This article demonstrates how to add members to the honors program using the HNRPG screen both individually and through a batch process using a saved list.
Individually
 |
Log into Colleague UI When logged in, enter the CORM screen |
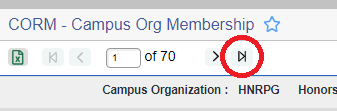 |
When entering the CORM screen, a Campus Org LookUp screen will appear. In that box, type in HNRPG to bring up the program Click the >| to take you to the last page |
 |
In the empty box, click search or place the ID number in the box and hit enter Once enter is hit, the COMD (Campus Org Membership Detail) screen will appear In the MEMBERSHIP PERIOD COLUMNS, enter a start date of 7/1 and school year. EX: 07-01-2018 In the ROLES column, enter a status of M for Member or NM for Non-Member. In the START DATE column, enter a start date of 7/1 and school year. EX: 07-01-2018 Click Save and Update |
Batch Import
 |
In Colleague UI, go into the SLED column |
 |
Create a SAVED LIST NAME using first name and date EX: david822 When you enter the SAVED LIST NAME, it will prompt a screen stating (RECORD NOT FOUND) with the option of REENTER or ADD, click ADD |
 |
When you click ADD, it will take you into the SAVEDLIST EDIT CONTENTS section In that section, in column 1, click the drop down on the far right |
 |
When the drop down is clicked, a black screen will appear. In that blank screen, PASTE in the ID numbers of the students that will be added to the SAVED LIST and click SAVE |
 |
When SAVED, click SAVE and UPDATE. Proceed to the AASM screen in Colleague UI In the CAMPUS ORG, enter HNRPG In the Role, enter M In the Start Date, enter 7/1 and school year. EX: 7-01-2018 In the Saved List Name, enter the created saved list name. Save and Update Go into CORM to confirm Update took effect |