|
Before November 5, 2020 (OLD)
|
After November 5, 2020 (NEW)
|
Comments
|
|
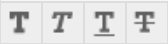
|

|
Bold, Italics, Underline, and Strikethrough. Functionality unchanged, but Latin characters B,I,U, and S represent the formatting instead of T for all.
|
|
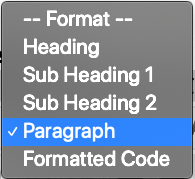
|

|
In the format drop-down, relative sizes are now displayed. Heading sizes are noted rather than indicating as a subheading size. Formatted code is renamed preformatted.
|
|

|
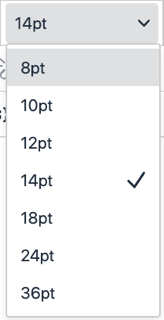
|
In the size selector, absolute sizes are shown rather than relative size indicators with an absolute size in parenthesis.
|
|

|
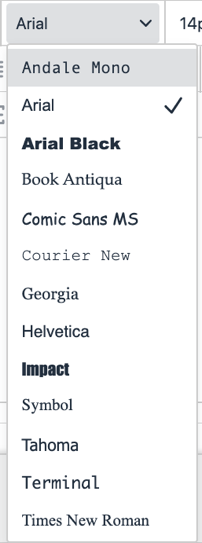
|
Font choices are displayed as the indicated font rather than just a list of font names.
|
|

|

|
Bullet type options are now displayed visually rather than as a text list.
|
|

|
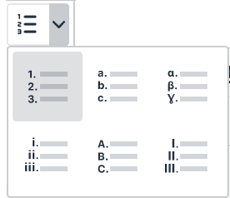
|
List type options are now displayed visually rather than as a text list.
|
|

|

|
Options reorganized into a single window for find and replace. When searching, there are new options to find by whole words only or just in the selection.
|
|


|


|
Text and background color selection menus have been reorganized. Color picker options have been simplified into a page instead of having multiple tabs. The “highlight color” tool has been renamed the “background color” tool.
|
|

|

|
The remove formatting icon has changed.
|
|

|

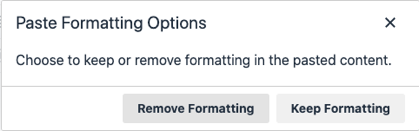


|
Cut and copy are generally unchanged. Paste has one change and several enhancements.
-
When pasting a link for the following websites, it will automatically be converted into embedded media content: YouTube, Daily Motion, Vimeo.
-
The New York Times, WordPress, SlideShare and Facebook will embed summary previews of the linked content.
-
Pasting from Microsoft Word and Excel has been improved and now supports retaining images as part of the paste.
-
When pasting, a new option is displayed regarding whether to remove or keep formatting. The keep option will retain all formatting from the source. The remove formatting option will retain basic HTML formatting such as heading sizes, bold, and italic, but will remove the extraneous style formatting from sources such as Microsoft Word. This means the remove formatting option is not the same as pasting text only.
-
If you click the paste button when using a browser that disallows access to the clipboard, the warning message appears now in the editor instead of in a browser alert.
|
|

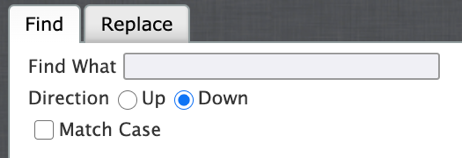
|


|
In the search tool, find and replace options have been unified into a single view rather than split into tabs. Arrow buttons are used to search up or down. A new option has been added for searching only in selected content.
|
|

|

|
Undo and redo are unchanged.
|
|
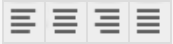
|

|
Text justification options are unchanged.
|
|

|

|
Tool names on tooltips updated to “increase indent” and “decrease indent” rather than “indent” and “outdent.”
|
|

|

|
Icons for superscript and subscript were updated.
|
|

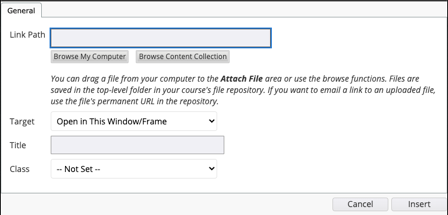
|


|
The link options are now only for configuring weblinks—adding files or linking to items in the Content Collection are now done in the add content menu. The unlink option can now only be clicked when the selected content has an associated link. The option to assign a class to the link that was confusing for most users has been removed.
|
|

|

|
Text direction controls are unchanged.
|
|


|

|
The line and horizontal rule tools have been replaced with a simple horizontal line tool that no longer has or requires additional configuration. The icon for inserting a non-breaking space has been updated.
|
|
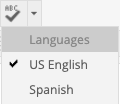
|

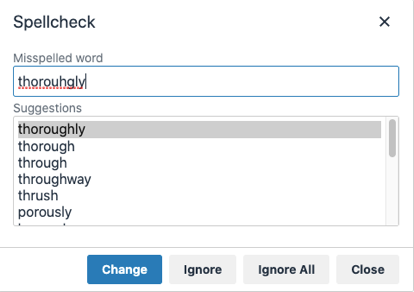
|
The spellchecker has changed significantly.
-
The dictionaries have all been updated and expanded.
-
Spell-checking is now a user-initiated action. Instead of toggling it off and on in the editor window, when the user clicks the spellchecker tool, the user is presented with an interface for navigating and correcting spelling errors.
-
Custom dictionaries are no longer supported.
-
The availability of spell-check dictionaries is determined by the availability of languages in the language pack settings when there is a match to the dictionaries supported by the spell checker. The administration page for spell-check dictionaries has been removed; admins can still turn off the spell checker tool as a whole in the administration panel.
-
The default selection of language for the user in the editor is prioritized on 1) any enforced course language, 2) the user’s selected preferred language, 3) the system default if there isn’t a match with 1 or 2, then 4) US English if no other match could be made.
-
Supported languages: English (US), English (UK), Danish, Dutch, Finnish, French, German, Italian, Norwegian (NB), Portuguese (BR), Spanish, Swedish
|
|
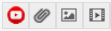
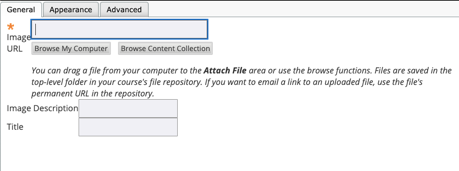
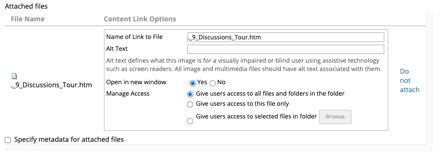
|




|
Adding attachments and media have changed. Now, select the add button (+) for all sources and options for adding content. If you select a file, the Content Editor will now automatically recognize what kind of a file it is. You can still edit the display options and add alt text by right-clicking on the item.
When adding local files, multiple files can now be selected at once using standard desktop actions (shift or control/command). Because the change in workflow removed the pre-upload properties page when uploading a file to link, there is no longer a drag-and-drop hotspot. For images and video, the ability to add multiple at once is a new capability. Controls for applying advanced settings such as class, style, and mouse-over images have been removed for a simpler user experience. Because images and media are automatically recognized and embedded, you can’t create a text link to these types of files anymore.
When linking to an HTML file in the Content Collection, users were given multiple permissions options that could be confusing for users and result in linked websites that weren’t visible to course users. Now there is a single behavior to grant students read access to all files and folders in the same folder as the linked HTML file. A warning is given that if this isn’t acceptable, files should be reorganized before linking.
|
|

|

|
Accessibility in the equation editor has been improved. The image of the authored formula automatically has alt text added that describes the formula. The alt text will be in the language of the formula author if using Arabic, Chinese, English, French, German, Norwegian (NB), Norwegian (NN), Portuguese (BR), and Spanish; otherwise, alt tags will be English. The icon for accessing the editor has also been updated.
|
|

|


|
Embedding content from third-party Building Blocks has changed. Now, select the add button (+) for all sources and options for adding content. Choose the Building Block source under the “Additional Tools” area.
|
|

|

|
YouTube videos can be added either by going to the “Add Content” menu or pasting a link in the content area which will convert to an embedded video. YouTube has discontinued its webcam record feature, so this has been removed from the Content Editor tool options.
|
|

|

|
Tool renamed—now called “show invisible characters” instead of “show nonprinting characters.”
|
|

|

|
Blockquote tool unchanged although icon updated slightly.
|
|
 
|

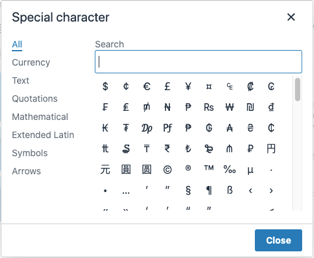
|
The “symbol” tool has been renamed “special character.” The special character library has been expanded and items are now categorized. Users can search for a symbol. The HTML code for a symbol is no longer displayed. At release, the search feature will be limited to English.
|
|


|


|
The emoticons library has been expanded, and items are now categorized. Users can also search for a particular emoji. At release, the search feature will be limited to English.
|
|

|

|
Icon for inserting an anchor has been updated to look like a bookmark.
|
|


|



|
Table management functionality is mostly the same, but there are some changes to behavior and tool organization. Creating a table has been simplified with a grid selector instead of a pop-up. There are now distinct buttons for accessing table properties and deleting the table. There are no longer buttons for merging or splitting cells. This is now done to selected cells in the context menu.
When adding tables, column widths default to use percentages rather than fixed widths for greater responsiveness across devices.
|
|


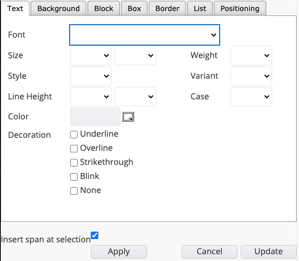
|


|
The HTML editor now shows line counts and formats text for greater readability. The CSS editor tool has been removed to simplify the experience. Advanced users can apply styles in the HTML editor.
The security model for determining the users allowed to add trusted content is unchanged.
|
|
Not available
|

|
The new accessibility checker helps authors make content more accessibility while they’re creating content. Alternative text can be added, and formatting issues corrected when reviewing the content with the tool. The checker uses WCAG 2.0 guidelines.
|
|
Not available
|

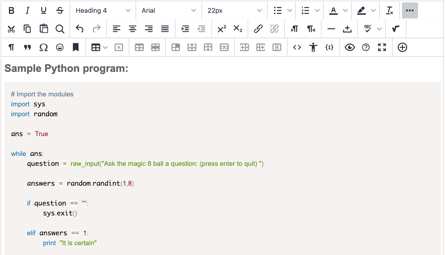
|
New code sample tool allows code snippets to be displayed and properly formatted inline without being processed as actual code and removed for security reasons.
|
|

|
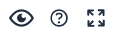
|
Preview, help, and full-screen mode tools are generally unchanged. Icons are updated, and content no longer launches in a new window.
|
|

|

|
The show more toggle has an updated icon more commonly used in modern applications. Because the editor is now fully responsive, as many tools as can be displayed on the first line will be. After that, the show more toggle will appear. Once a user has expanded the tool options, the application will retain this configuration.
|
|
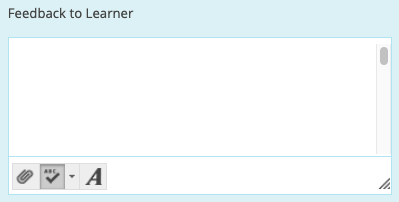
|

|
When providing feedback to learners, the simple editor has been updated slightly.
-
There are new icons.
-
The add content capability has been broadened and allows easy access to all attachment sources and embeddable content from third-party Building Blocks—previously, it allowed file attachments only without opening the full editor.
-
The spell checker icon now launches a tool for correcting spelling instead of toggling spelling indicators in the editor.
|
|

|


|
The tool for creating a recording in student feedback has been renamed “Insert from Webcam” and appears in the “Add Content” menu. (available only when providing student feedback in grading)
|
|
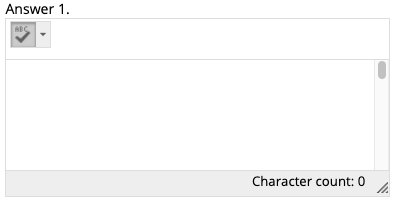
|

|
When creating a test, a simplified editor appears for question types multiple choice, multiple answer, and matching when there are many answer choices. Previously, this happened when there were 21 answer options on the page or more. For performance reasons, that threshold has been lowered to 11, but it’s now possible to load the full editor when needed for each answer choice. Character count has been replaced by word count for consistency with the full editor.
|