This article identifies the elements of assignments in Blackboard, how they work, and related troubleshooting information.
|
1. First, enter the area of the course where your assessment is located. It will be the “Assignment” icon, and a highlighted, underlined name as well as a description (in most cases.) Click the name of the assignment to enter it.

|
|
2. Once you enter your assignment, you’ll see additional information, including the description/instructions, a due date (if your instructor has added one), and how many points the assignment is worth/how the assignment will be graded.
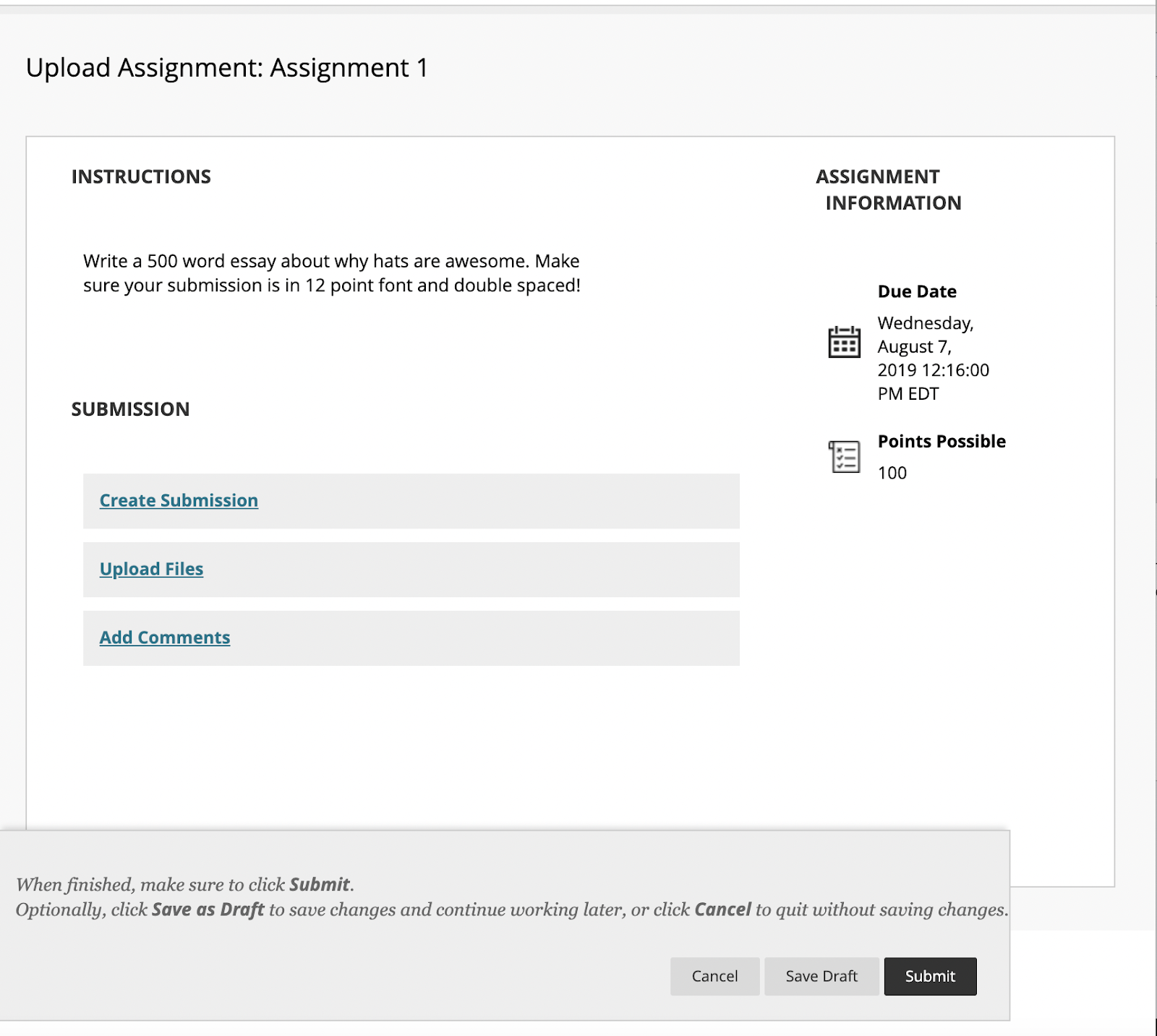
|
|
3a. The best way to submit an assignment is to click the “upload files” area. Here, you can click “browse local files” to add one or more files, or drag and drop your file(s) to the dotted line area. Most standard file types are accepted, such as Word Documents, Powerpoint files, PDF files, and Excel files. We strongly recommend sticking with these file types as they are generally preferred by most faculty.
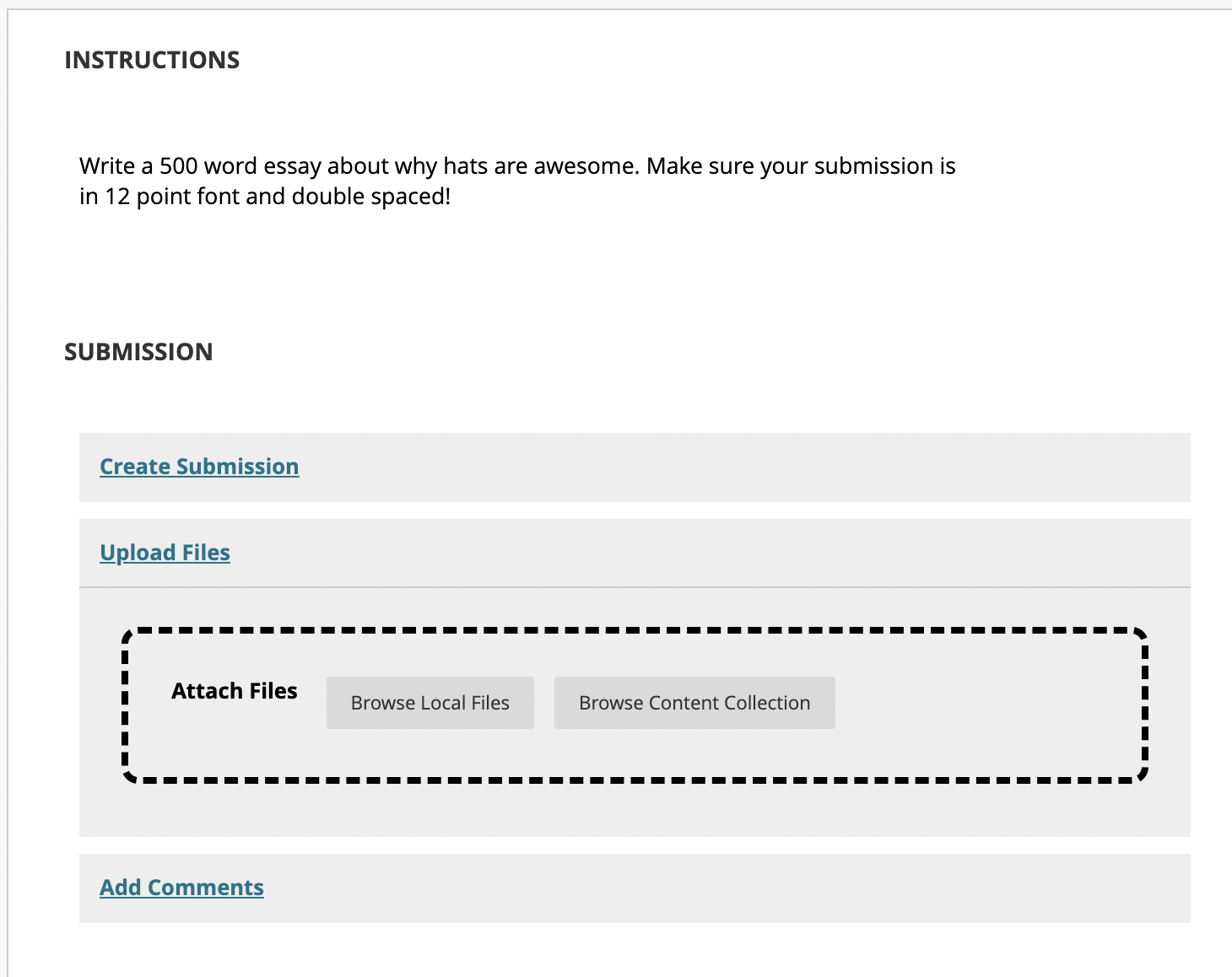
|
|
3b. Another way to contribute to an assignment is to click “create submission”, which will let you type out/paste in text, and add hyperlinks, images, and symbols. In this mode, click the 3-dot icon at the upper right to expand the toolbar to display more icons that can be used.
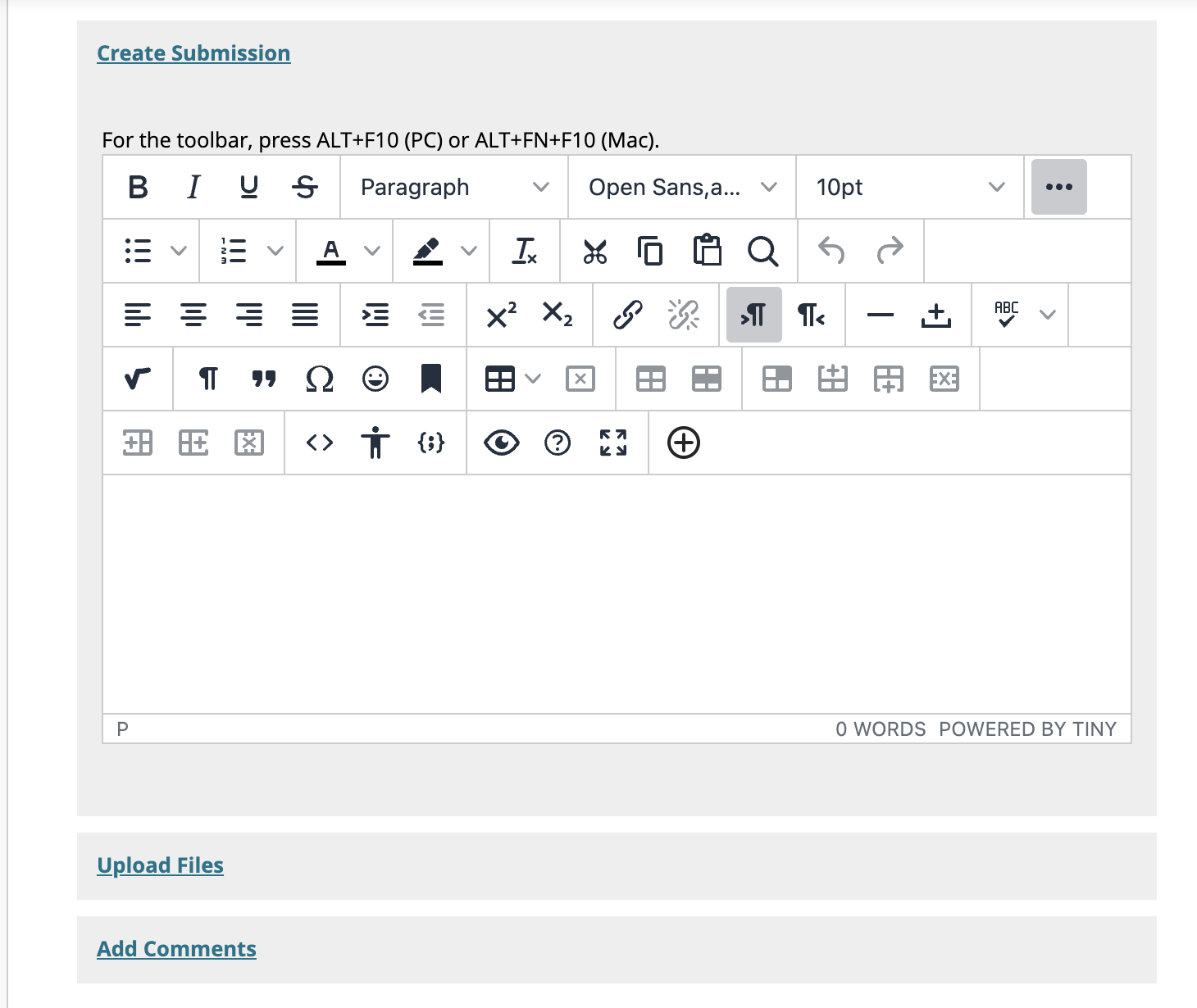
NOTE: Please keep in mind that your instructor may request or prefer your assignments to be submitted a specific way - if you are not sure how your instructor would like you to submit your assignment (as a file or as submission text), be sure to ask them!
|
|
3c. Finally, if you wish to add any kind of comments for your instructor, you may expand the “add comments” area to type these out:
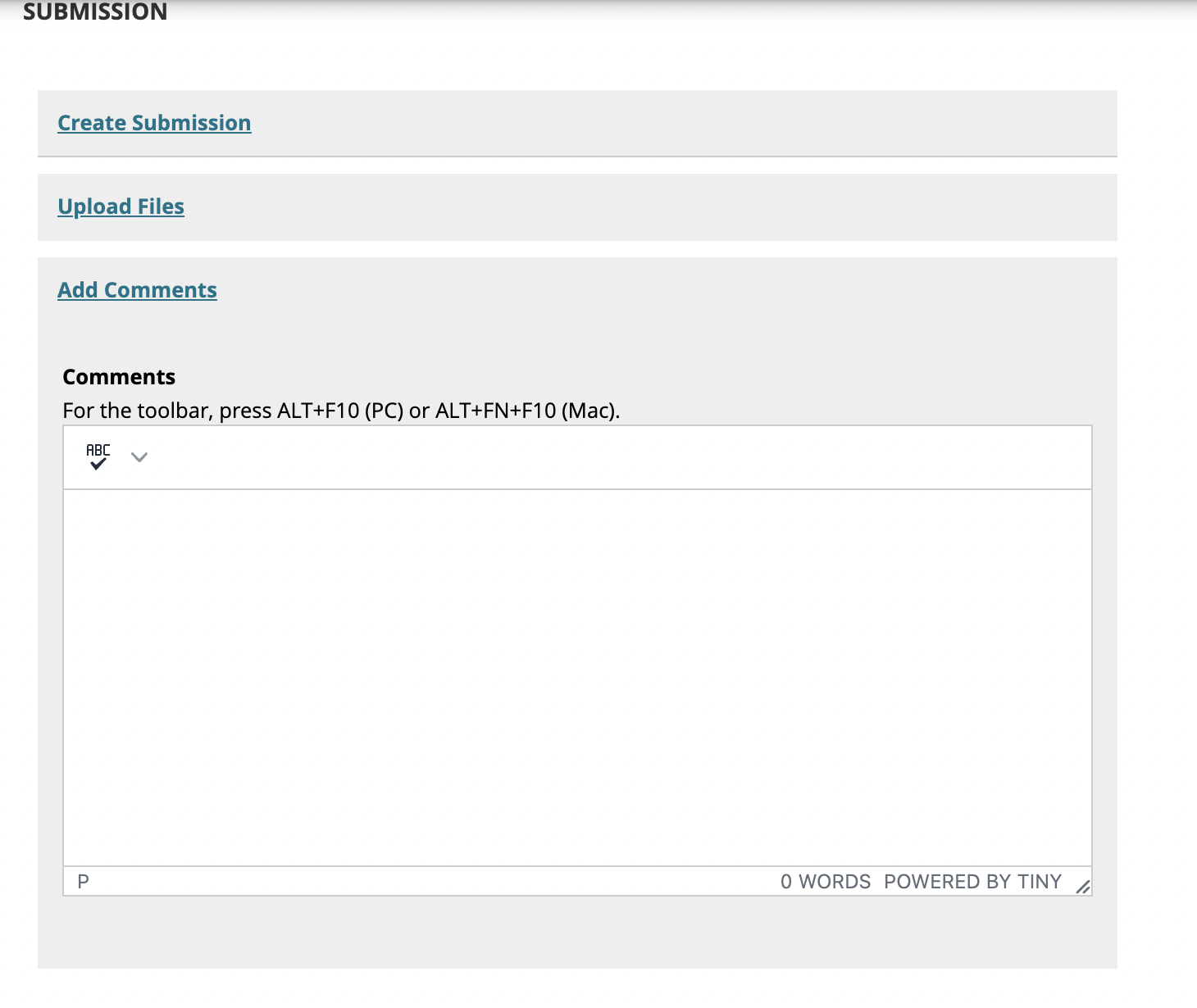
|
|
4. When you are ready, you can click “Submit”. After clicking Submit, wait for the next page that confirms your submission was successful to load before navigating away - your submission will be displayed on-screen.

Immediately after successful submission, You will also receive a confirmation email in your Saint Peter's email inbox.
Alternatively, you can choose “Save Draft” to save a draft of your assignment before submitting it. This will let you return later to resume where you left off. Be mindful that this option does not actually submit the assignment, and you are required to return to the assignment and click ‘submit” in order for it to be shared with your instructor for grading.
|
Troubleshooting
I submitted my assignment, but the professor says it's not there.
Check your Saint Peter's email account for the submission receipt email mentioned above. If this does not appear, then you have not properly submitted your assignment, and need to try again.
I submitted the assignment, but the professor says they can't open it.
This typically occurs if you attempt to submit your assignment in a file format other than DOCX, DOC, PPT, PPTX, PDF, TXT, ODT, RTF, HTML, or HTM. If you do not have a program that allows you to save in one of these formats, we advise you to log into Google Docs, paste your document into a new file, and download it in one of the accepted formats listed above.
I submitted the assignment but it appears blank.
This typically happens if you navigate away from the page or lose your Internet connection while your submission is being sent. Try to submit the assignment again, and if you can't, please reach out to your professor and explain what happened and ask them to reopen it so you can resubmit the assignment.
How do I check the grades for my assignments/read comments my professor has left on the assignment?
 |
In your course, click on the “My Grades” link on the left menu, and you will see all graded assessments as well as ungraded and upcoming assessments. Click on the name of an assignment (on the left) to view any comments or mark-ups. |